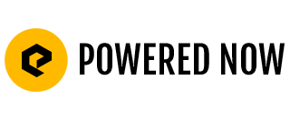Powered Now has a useful form for recording visit details
Powered Now has a Site Visit Form and Extended Site Visit Form, our first customisable forms designed specifically for your needs. Whether you choose to utilise them as detailed Job Sheets to provide valuable information to your engineers or simply for your internal records and documentation, the Site Visit Form is an effective tool for enhancing your company's organisation.
Here's how the whole thing works in a little more detail!
Configuring the Form:
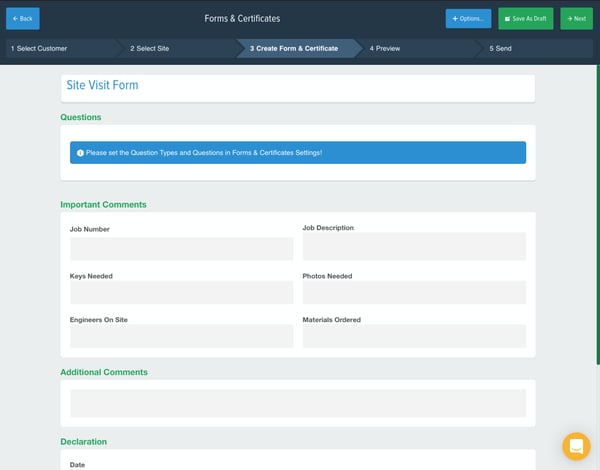
When you first open the Site Visit Form, you’ll be shown a screen like this. Because the Site Visit is user-configurable, you’ll need to set some default questions to begin using it to its fullest. You can do this by:
- From Settings, open Form & Certificate Settings
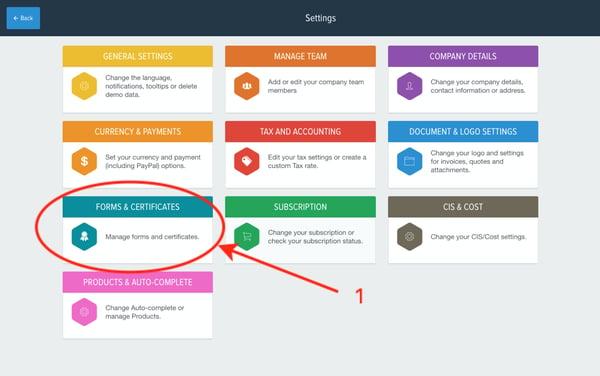
- Choose the Available Forms & Certs tab.
- Look for the Site Visit form in the Measurement category.
- Select the Settings cog next to its name.
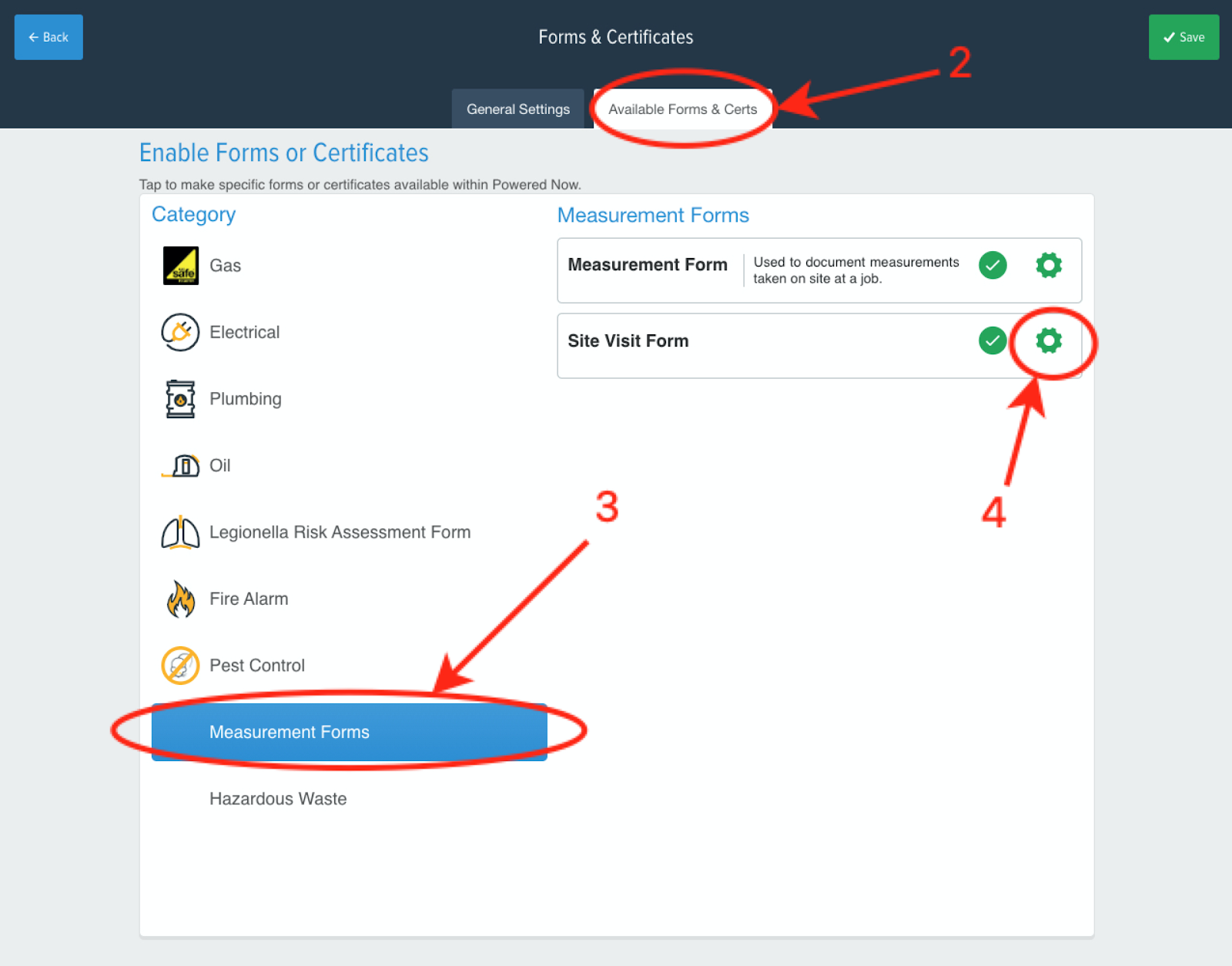
- You should then see a Custom Fields Settings tab, this is where the questions on the form can be configured.
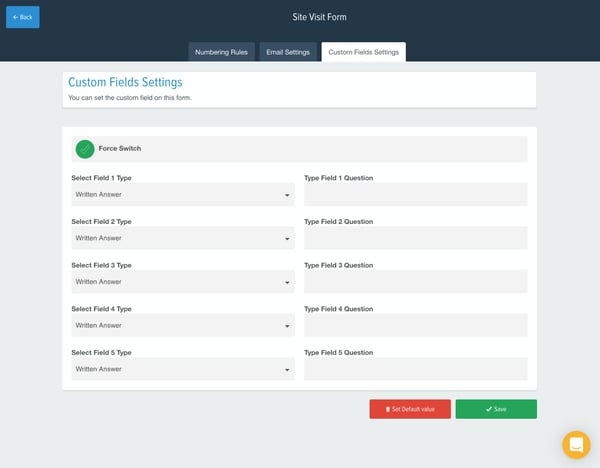
Choosing the right Response Type:
Our Site Visit Form currently has 5 configurable questions, with 6 different ways of responding to your question. The questions you ask are entirely up to you, but selecting the right Response Type will help ensure you get the exact information you need.
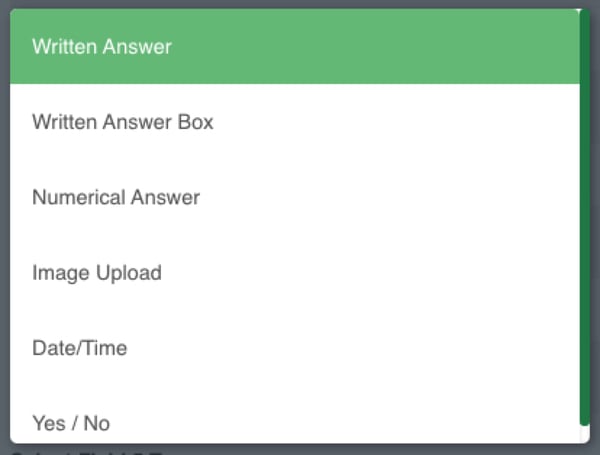
Written Answer: Selecting this as the response will allow the person filling in the form to type anything they want, up to 100 characters. This type of response is perfect for situations where you need a brief summary rather than an in-depth answer.
Written Answer Box: This is essentially the same as Written Answer, but with room for much more text (300 characters!). This type of response is great if you need a lot of detail.
Numerical Answer: Selecting this response type will restrict the possible answer to numbers only.
Image Upload: This response type will prompt your user to upload an image. This is normally done from the Attachments section while filling the Form.
Date/Time: When this is selected, the user will be prompted to select a time and day. No extra text can be entered with this response type.
Yes/No: This field will only allow for either a Yes or No response, no extra information can be entered.
Using the Force... Switch:
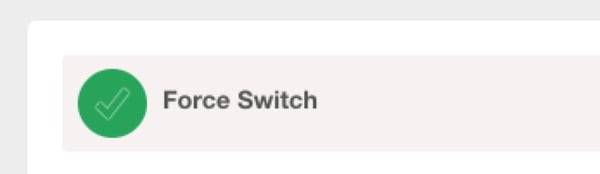
If the Force Switch is activated, anyone filling the form will be required to complete the questions one at a time in order. They will not be able to move on to the next step until the preceding one has been completed.