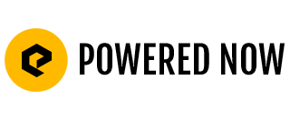Step by step guide to updating the Installation/Site Address on an existing Certificate
Latest Method:
The Installation/Site Address on Forms and Certificates is controlled by the Site selected in the Project it was created in. If you’ve accidentally created a certificate with an incorrect address you can follow the steps below to correct it.
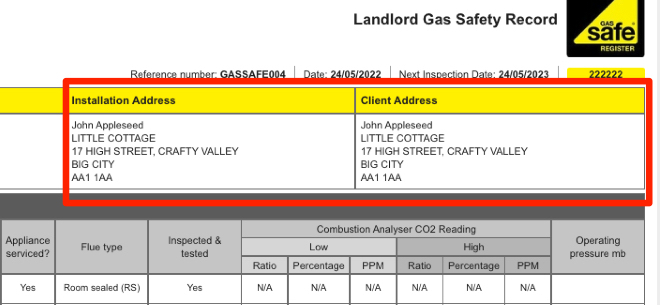
1. Open the Project containing the certificate and press the green gear icon next to the Project Name
2. On the next screen, choose the appropriate Site Address from the list below. You can also add a new Site to the Contact Record by using the “+ Add New Site” button if the required address is not yet in the system
3. Once the new Site Address has been selected, press "Save" in the top right corner to return to the Project. The new Site Address should appear in the “Site Details” section of the Project
4. Now, open the certificate you would like to update using the blue pencil icon, and choose the “Update Defaults” button in the top right. If the Project Details have changed since the certificate was created you will see “(Outdated)” displayed at the top of the page but this is not displayed to your Customer/the recipient
5. In the popup, put a tick in the green bubble next to “Installation Details” and click the green "Confirm" button to update the Site Address
Your Certificate should now contain the new Site Address
Important
It’s worth noting that while the Online View of the Certificate will update immediately, it is not possible to update the PDF version that your Customers have already received via email. If the Certificate has already been sent via email then we would advise sending a new copy to ensure your customer has the most up to date version.