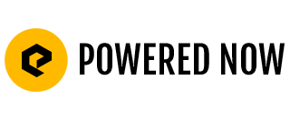- Log in to your Xero account.
- Click on the Accounting tab at the top of the Xero dashboard, and then click on Bank accounts.
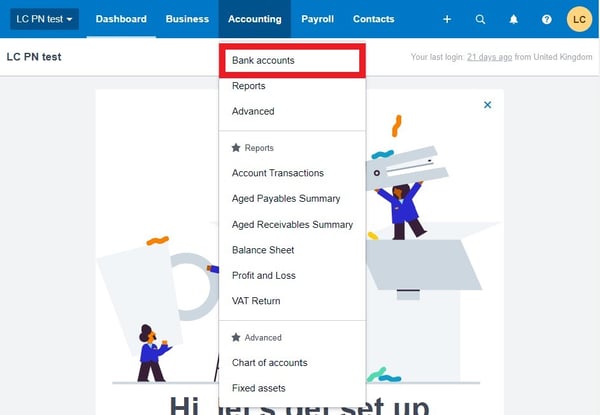
- Once you’re in the Bank accounts page, click on the Add Bank Account button.
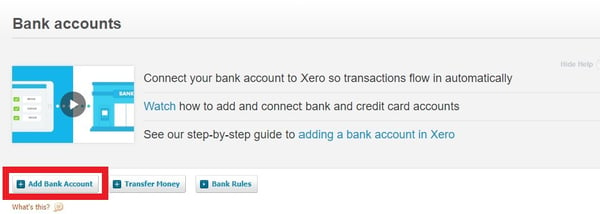
- Use the search bar to search for your bank, and then click on the correct one.
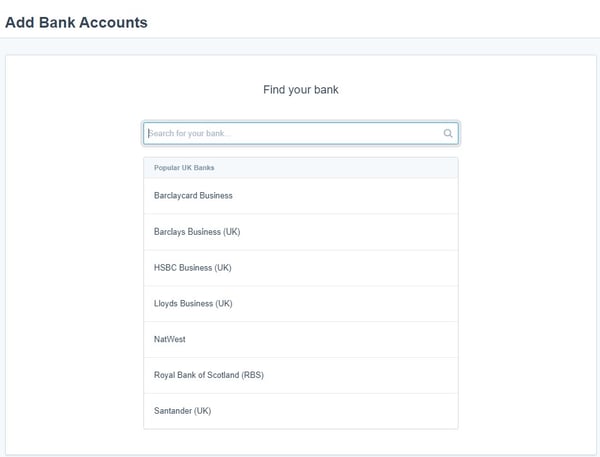
- You will then be taken to a page asking for your approval for Xero to access your bank account details so that any transactions made in your bank account will be automatically imported into Xero. You will be given the choice to either Agree and log in to bank or Skip.
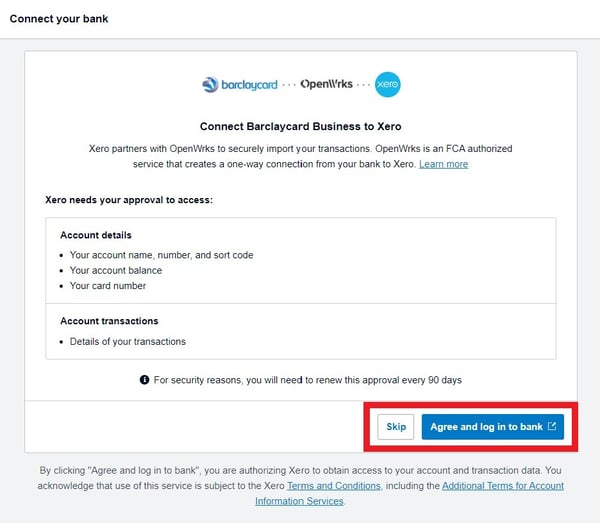
- If you choose to Agree and log in to bank, you will then be redirected to your bank’s login page and you will have to follow the steps there to continue setting up your bank account in Xero.
- If you click Skip, you will be asked to input an Account Name (e.g. Business Account) and Account Type. If you choose Credit Card, you will then have to enter your card number, but if you choose a different account type, you will need to enter the Account Number and Sort Code for the relevant bank account. At this stage, you can also enter the details of another bank account if necessary.
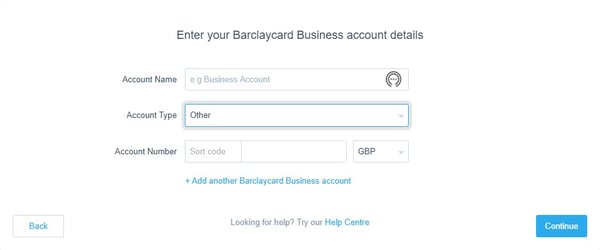
- Once you are done, click Continue and you’ll be taken back to the Bank accounts page where you should now see your newly added bank account.
- From the Bank accounts page, you will be able to manage all of the details of your bank account and also Edit Account Details.
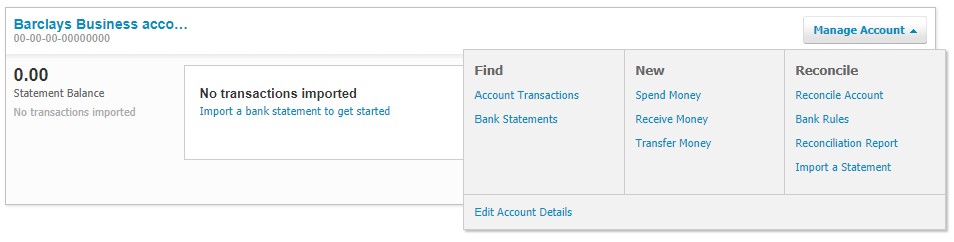
- Powered Now will only recognise a bank account added in Xero if the account has a unique code associated with it. To add a code, go to Accounting > Chart of accounts and the bank account you’ve just added should appear at the top of the list. Clicking on the account name will bring up an Edit Bank Account Details pop-up where you will be able to edit the details of your account, including adding a code to it.
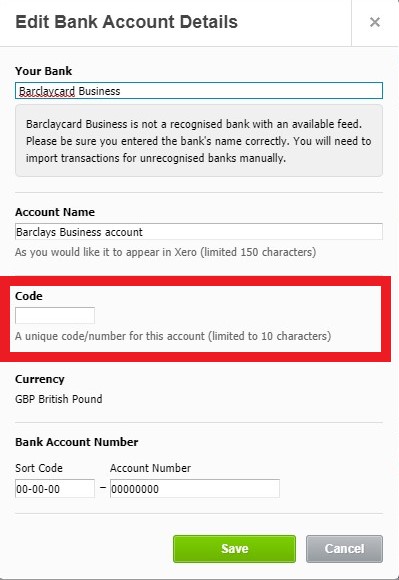
- Now when you connect to Xero from Powered Now, your Xero bank account will be listed under the Configure Payments section of the Xero Configuration page. You may have to click on the Get latest bank accounts from Xero button if you added the bank account after you connected to Xero in Powered Now.
Xero
-
How to Raise a Support Ticket
- Powered Now Features
- Getting Started Guide
-
Frequently Asked Questions
- Sales: Invoices, Quotes, Worksheets
- Contacts, Customers and Sites
- Costs: Purchase Orders, Expenses, Supplier Invoices
- Diary and Appointments
- Finances: Payments, Reports, CIS, VAT Returns
- Forms and Certificates
- Xero
- Projects
- Account Settings
- Customer Portal
- Team Features
- Not working? How to fix. (Troubleshooting)
- Other Questions
-
Book Training
- Forms & Certificates
-
Portal FAQ
-
Go to the Powered Now Community