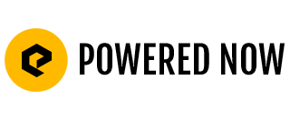You can turn a quote into a PO easily in Powered Now
In just a few simple steps, you can conveniently transform a Quote or Estimate into a purchase order and send it directly to your supplier.
Below, are a few different methods to accomplish this.
Using The Quick Action Buttons
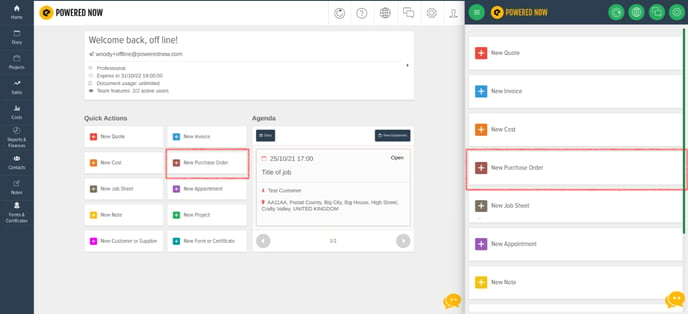
On the dashboard, you will see the Quick Actions buttons.
Click New Purchase Order and select your supplier, then select your customer.
If you have previously created a quote for this customer you will be greeted with a pop-up screen where you can quickly select the quote and convert it directly to a purchase order.
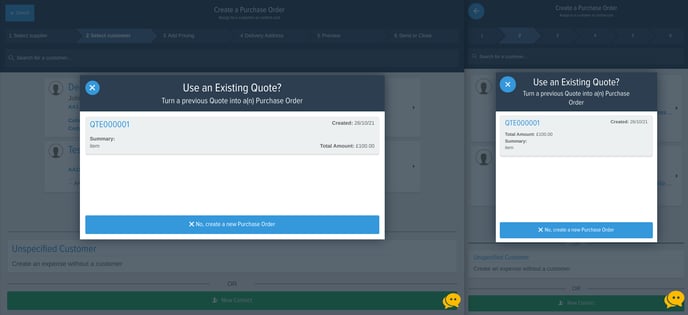
Please Note: You will need to delete any labour lines before confirming the Purchase Order.
Once you're happy, click Next and you can choose the address for the delivery or pick up from branch.
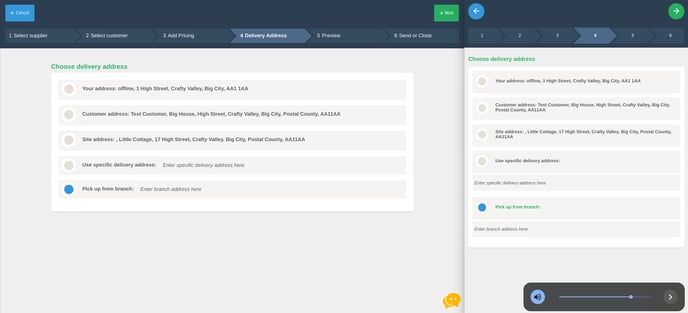
You will now be shown the preview of the document, if you're happy, click the Confirm button and send. You're all done!
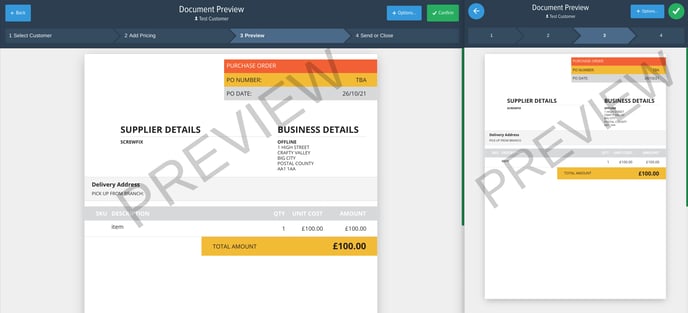
Converting a quote directly
Find the quote you want to convert and open up its preview. There is an Options button on the document. Select this and then Convert to purchase order.

The suppliers in the system will then populate and you can select the correct supplier and the rest of the journey is the same as above.

Convert pricing in a project to a Purchase Order
Open/Create the project.
If there is no pricing, select Add new item to project and the pricing option and build up your order.

Once you have added pricing, you can use this box to create any document and the button on the right-hand side Create Document (Green '+' on the mobile app) becomes available.

Select the priced item box you need and then hit the Create Purchase Order ('Create Document' > 'Create Purchase Order' on the mobile app) button.
You'll then be prompted to select your supplier and the delivery address in the same ways as above.
You can now confirm the document and send it to the supplier.